- Excel Search For Text In Range Of Cells
- Find File Mac Terminal
- Mac Terminal Find
- Search For Text In Files Mac Terminal Password
- Search For Text In Files Mac Terminal Commands
Your Mac has a few secrets, hidden folders, and files that are invisible to you. Many of you may not even realize how much-hidden data there is on your Mac, from basic things, such as preference files for user data and apps, to core system data that your Mac needs to run correctly. Apple hides these files and folders to prevent you from accidentally changing or deleting important data that your Mac needs.
The first method is operating system agnostic, meaning you’ll be able to use the search function with Mac OS X, Linux, BSD, and many other unix variations, whereas the second trick for searching utilizes a Mac-only model of finding files from the command line.
- How to open Terminal on Mac. The Terminal app is in the Utilities folder in Applications. To open it, either open your Applications folder, then open Utilities and double-click on Terminal, or press Command - spacebar to launch Spotlight and type 'Terminal,' then double-click the search result.
- I often need to download files using the Terminal. However, I am unable to find the wget command on OS X. How do download files from the web via the Mac OS X bash command line option? You need to use a tool (command) called curl.
Apple's reasoning is good, but there are times when you may need to view these out-of-the-way corners of your Mac's file system. In fact, you'll find that accessing these hidden corners of your Mac is one of the steps in many of our Mac troubleshooting guides, as well as our guides to backing up important data, such as mail messages or Safari bookmarks. Fortunately, Apple includes ways to access these hidden goodies in OS X and the more recent macOS. In this guide, we're going to concentrate on using the Terminal app, which provides a command line-like interface to many of Mac's core functions.
With Terminal, a simple command is all it takes to get your Mac to spill its secrets.

Terminal Is Your Friend
Launch Terminal, located at /Applications/Utilities/.
Type or copy/paste the commands below into the Terminal window, one at a time, pressing ENTER after each one.
Entering the two lines above into Terminal will allow you to use the Finder to display all of the hidden files on your Mac. The first line tells the Finder to display all files, regardless of how the hidden flag is set. The second line stops and restarts the Finder, so the changes can take effect. You may see your desktop disappear and reappear when you execute these commands; this is normal.
What Was Hidden Can Now Be Seen
Now that the Finder is displaying hidden files and folders, just what can you see? The answer depends on the specific folder you're looking at, but in just about every folder, you'll see a file named .DS_Store. The DS_Store file contains information about the current folder, including the icon to use for the folder, the location its window will open in, and other bits of information the system needs.
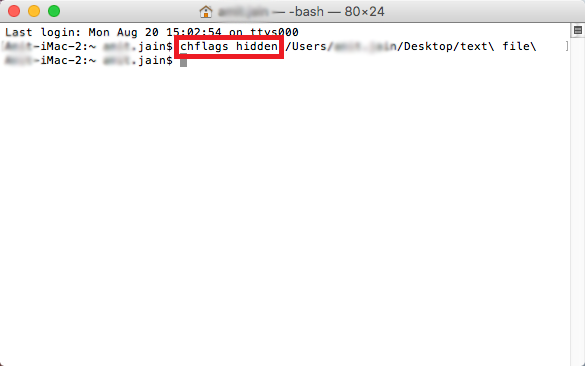
More important than the ubiquitous .DS_Store file is hidden folders that Mac users used to have access to, such as the Library folder within your Home folder. The Library folder contains many files and folders that relate to specific apps and services that you use on your Mac. For example, have you ever wondered where your email messages are stored? If you use Mail, you'll find them in the hidden Library folder. Likewise, the Library folder contains your Calendar, Notes, Contacts, Saved Application States, and much more.
Go ahead and look around the Library folder, but don't make any changes unless you're having a specific problem that you're attempting to fix.
Now that you can see all the hidden folders and files in the Finder (say that three times fast), you'll probably want to hide them again, if only because they tend to clutter up Finder windows with extraneous items.
Hide the Clutter
Launch Terminal, located at /Applications/Utilities/.
Type or copy/paste the commands below into the Terminal window, one at a time, pressing ENTER after each one.
Poof! The hidden files are once again hidden. No hidden folder or file was harmed in the making of this Mac tip.
More About Terminal
If the power of the Terminal app intrigues you, you can find out more about what secrets Terminal can uncover in our guide: Use the Terminal Application to Access Hidden Features.
This editor, whose latest version is 26.1 which was released in May 2018, can be intimidating to anyone who isn't comfortable writing plain HTML in a text editor, but if you are and your host offers Emacs, it is a very powerful tool. Best Text Editors for macOS. Note: In this article, we are focusing on the best text editors for coding but if you are looking for a text editor for your writing purposes, you can check out our article on the best writing apps for Mac. Sublime Text 3. Sublime Text is probably one of the most famous text editors available for Mac and for all the right reasons. https://laenocute.tistory.com/3.
There several ways to find files in OS X, the most popular of which are GUI-based routines such as the Spotlight menu and the Finder search, both of which offer quick access to the system's metadata search index. However, there are other options for accessing this index and otherwise finding files you might be interested in locating.
Of course besides Apple's GUI options there are some third-party searching tools available; however, without these the other option in OS X is to use the Terminal, which can benefit both Terminal and GUI-based routines. Text app for mac fake phone number.
The first option in the Terminal is the classic 'find' command that is common to many Unix systems, which will recursively walk a specified folder hierarchy and search items for a given name pattern. The find command has a number of options you can use to narrow down search results, and these can be looked up on its manual page, but the basics for finding a file are to specify the starting path and the name, such as the example here to locate a file called 'test.txt' starting in the Users directory:
find /Users -name 'test.txt'
Excel Search For Text In Range Of Cells
Since the find command walks through the filesystem hierarchy, it may take a long time to complete, and if you specify the root folder only (without using flags to prevent recursion), it may recurse through the /Volumes/Macintosh HD/ mount point directory repeatedly and never end the search.
Menu text for mackenzie river pizza. Clean Text Menu is an essential tool for webmasters, graphic designers, developers and magazine editors to reduce text cleanup and editing time, and it is a very convenient tool for all Mac users that needs to cleanup and editing text from emails, documents, or other material.
Beyond the find command are two that offer indexed search results. The first of these is the 'locate' command, which will build a database of system resources and then allow you to find them by simply typing the following command:

locate NAME
In this command, NAME can be any partial file name and the command will output the full path to any item that includes this name. The locate command does require a properly built 'locate' database, which Apple blocks by default in OS X; however, you can enable the launch daemon that regularly builds and updates the locate database with the following command:
sudo launchctl load -w /System/Library/LaunchDaemons/com.apple.locate.plist
Find File Mac Terminal
After this command is run, after a while the locate database will be assembled and be ready to use, but once it's completed you can use the locate command to search for numerous system files that you might know of by name. Do keep in mind that this command will only search for system files and will not index the user directories for finding personal files.
Text Editor Shortcut Menu Select All Selects all the text in the text editor. Clipboard Contains options to Cut, Copy, and Paste text to or from the clipboard. Cad software for mac.
The final command is the 'mdfind' command, which will locate files on your system that have been indexed for use with Spotlight. This command is arguably the more thorough of the two prior commands, as it will search both user and system files by default, and also offer options to search by file name and by file content, just like Spotlight searches.
To use this command, simply run it as follows; it will output a list of full paths to the files that include the search term:
Mac Terminal Find
mdfind NAME
As with all of these commands, the mdfind command has a number of additional options that can be implemented for limiting and customizing its search scope, which can be looked up in the mdfind manual page.
With these commands, you can easily output the full path to files you may be interested in locating, and then be able to access them either in the Finder or use the full path in subsequent Terminal commands. To reveal items in the finder, simply triple-click one of the paths to select it, and then right-click the selection and choose 'Reveal in Finder' from the Services contextual submenu.
Search For Text In Files Mac Terminal Password
Search For Text In Files Mac Terminal Commands
Questions? Comments? Have a fix? Post them below or e-mail us!
Be sure to check us out on Twitter and the CNET Mac forums.